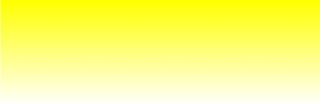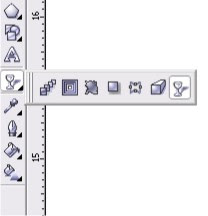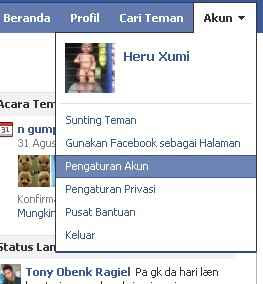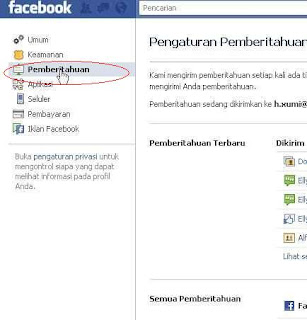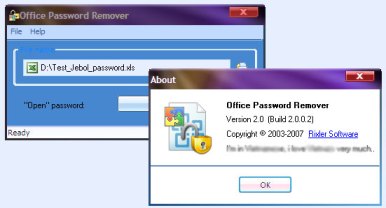Membuat surat memanglah mudah, namun apa yang harus kita lakukan jika saat kita terdesak dan tidak memiliki waktu yang banyak kita dituntut untuk membuat surat formal yang bahasanya sangat tidak kita kuasai. Atas alasan diatas saya coba membantu sobat untuk mempermudah pembuatan surat-surat nya.
Berikut ini contoh surat surat yang mungkin anda butuhkan...
- Contoh Surat Akta Jaminan Perusahaan
- Contoh Surat Gugatan Perceraian
- Contoh Surat Gugatan Utang Piutang
- Contoh Surat Kuasa Jual
- Contoh Surat Kuasa Mengajukan Gugatan
- Contoh Surat Kuasa Menghadiri Rapat
- Contoh Surat Kuasa Mengurus Warisan
- Contoh Surat Kuasa Mutasi
- Contoh Surat Kuasa Penarikan Cek
- Contoh Surat Kuasa Pengambilan Barang
- Contoh Surat Kuasa Pengambilan Mobil
- Contoh Surat Kuasa Perdata Hutang Piutang
- Contoh Surat Kuasa Subtitusi 1
- Contoh Surat Kuasa Subtitusi 2
- Contoh Surat Penawaran Kerja Sama
- Contoh Surat Pencabutan Surat Kuasa
- Contoh Surat Perjanjian Gadai Rumah
- Contoh Surat Perjanjian Gadai Rumah
- Contoh Surat Perjanjian Jual Beli Mobil
- Contoh Surat Perjanjian Jual Beli Rumah 1
- Contoh Surat Perjanjian Jual Beli Rumah 2
- Contoh Surat Perjanjian Jual Beli Tanah dan Bangunan
- Contoh Surat Perjanjian Kerja 1
- Contoh Surat Perjanjian Kerja 2
- Contoh Surat Perjanjian Kerja Franchise (Waralaba)
- Contoh Surat Perjanjian Kerja Harian Lepas
- Contoh Surat Perjanjian Kerja Waktu Tertentu
- Contoh Surat Perjanjian Kerjasama Penyedia Tempat Acara Dengan Event Organizer (EO)
- Contoh Surat Perjanjian Kontrak Kerja
- Contoh Surat Perjanjian Model Release
- Contoh Surat Perjanjian Nikah
- Contoh Surat Perjanjian Penerbitan Buku 1
- Contoh Surat Perjanjian Penerbitan Buku 2
- Contoh Surat Perjanjian Pengakuan Hutang
- Contoh Surat Perjanjian Pinjam Meminjam Rumah
- Contoh Surat Perjanjian Pinjam Meminjam Secara Individu
- Contoh Surat Perjanjian Sewa Lokasi Pemasangan Reklame
- Contoh Surat Perjanjian Sewa Menyewa Rumah 1
- Contoh Surat Perjanjian Sewa Menyewa Rumah 2
- Contoh Surat Perjanjian Sewa Menyewa Rumah 3
- Contoh Surat Perjanjian Sewa Menyewa Tanah 1
- Contoh Surat Perjanjian Sewa Menyewa Tanah 1
- Contoh Surat Perjanjian Sewa Menyewa Tanah 2
- Contoh Surat Perjanjian Sewa Menyewa Tanah-Bangunan
- Contoh Surat Perjanjian Sewa-Kontrak Rumah
- Contoh Surat Perjanjian Titip Jual (Konsinyasi)
- Contoh Surat Permohonan Izin Mendirikan Bangunan (IMB)
- Contoh Surat Pernyataan Bersedia Membayar Ganti Rugi
- Contoh Surat Pernyataan Dari Perusahaan
- Contoh Surat Pernyataan Ijin Mendirikan Bangunan (IMB)
- Contoh Surat Pernyataan I-Ring Personal
- Contoh Surat Pernyataan Pencari Kerja
- Contoh Surat Pernyataan Pengunduran Diri Sebagai Calon Karyawan
- Contoh Surat Pernyataan Penyerahan Anak
- Contoh Surat Pernyataan Permohonan IMB
- Contoh Surat Pernyataan Tidak Memiliki Paspor Asing
- Contoh Surat PHK Beserta Pernyataan Dan Referensi Kerja
- Contoh Surat Referensi Kerja Dari Perusahaan
- Contoh Surat Resign (Pengunduran Diri) 1
- Contoh Surat Resign (Pengunduran Diri) 2